How to Enable Notifications Manually After Declining the Initial Request
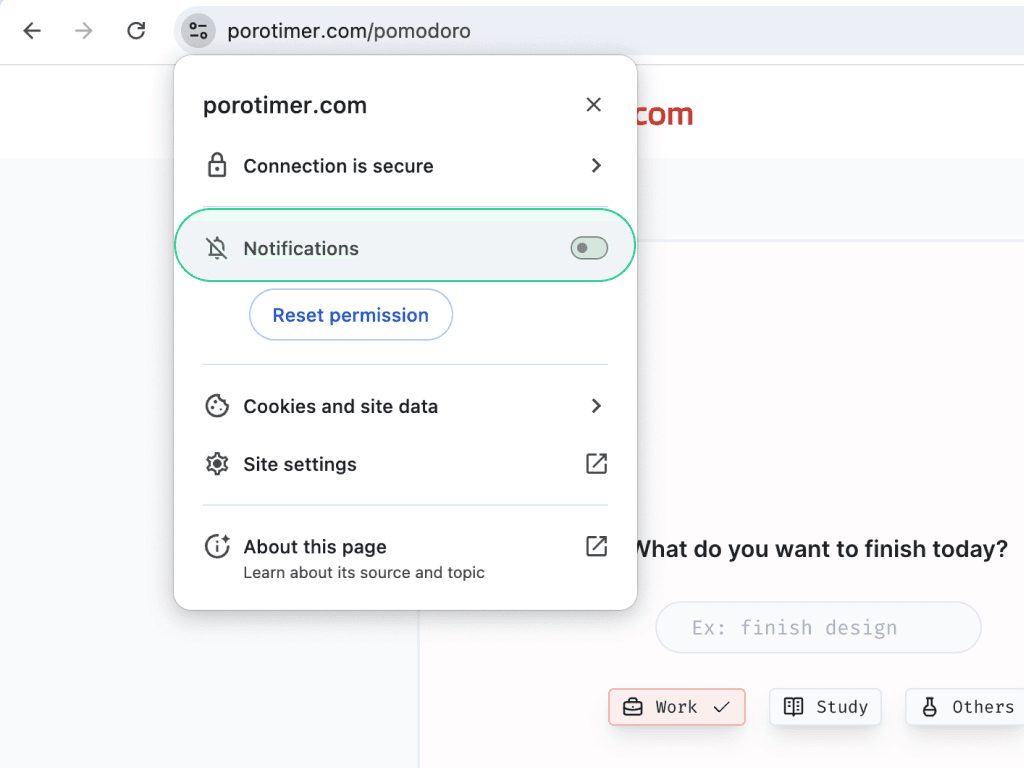
Did you accidentally decline notifications on your browser or change your mind about receiving alerts? No worries! This guide will walk you through the steps to manually enable notifications for your favorite websites. Notifications can be incredibly helpful for staying on track, especially if you use tools like timers or reminders that keep you focused throughout your day.
Why Enable Notifications?
Enabling notifications allows you to receive timely alerts directly from your browser. Whether it’s a reminder that your Pomodoro session is over or an update from a website you follow, notifications ensure you don’t miss out on important information.
How to Re-enable Notifications in Your Browser
Below are step-by-step instructions for re-enabling notifications in the most popular web browsers. Follow the steps for the browser you’re using:
Google Chrome
- Open Chrome and Go to the Website:
- Visit the website where you want to enable notifications.
- Click the Padlock Icon:
- At the left side of the address bar, click on the padlock icon.
- A drop-down menu will appear.
- Go to Site Settings:
- From the drop-down, click on “Site settings.”
- Find the Notifications Setting:
- Scroll down until you find “Notifications” in the list of permissions.
- Change to “Allow”:
- Click the drop-down next to “Notifications” and select “Allow.”
- Reload the Page:
- Go back to the website and reload the page to apply the changes.
Mozilla Firefox
- Open Firefox and Go to the Website:
- Navigate to the website where you want to enable notifications.
- Click the Padlock Icon:
- Located at the left side of the address bar, click the padlock icon.
- View Permissions:
- In the drop-down, look for the “Permissions” section.
- Clear the Blocked Setting:
- If you see “Blocked” next to “Send Notifications,” click the “X” to remove the block.
- Reload the Page:
- Reload the page to update your settings.
Microsoft Edge
- Open Edge and Visit the Website:
- Go to the website where you want to re-enable notifications.
- Click the Padlock Icon:
- Similar to Chrome, click on the padlock icon in the address bar.
- Open Site Permissions:
- Click on “Permissions for this site” in the drop-down menu.
- Change Notifications Setting:
- Find “Notifications” and change the setting from “Block” to “Allow.”
- Reload the Page:
- Refresh the page to activate the notifications.
Safari (macOS)
- Open Safari and Go to Preferences:
- With Safari open, click on “Safari” in the menu bar and select “Preferences.”
- Navigate to the Websites Tab:
- In the Preferences window, click on the “Websites” tab.
- Select Notifications:
- In the sidebar, click on “Notifications.”
- Change the Website Setting:
- Find the website in the list and set the notifications option to “Allow.”
- Close Preferences:
- Close the Preferences window, and you’re all set.
Opera
- Open Opera and Visit the Website:
- Navigate to the website you want to receive notifications from.
- Click the Padlock Icon:
- In the address bar, click the padlock icon.
- Manage Site Settings:
- Select “Site settings” from the drop-down menu.
- Adjust Notifications:
- Locate “Notifications” in the list and change the setting to “Allow.”
- Reload the Page:
- Refresh the page to enable notifications.
Tips for Managing Notifications
- Review Your Notifications Regularly: Periodically check your browser settings to ensure notifications are enabled for the sites you care about.
- Customize Your Alerts: Many websites allow you to customize which types of notifications you receive. Check the settings on the website itself for more control.
- Respect Your Focus Time: Use browser features like “Do Not Disturb” or “Focus Assist” during important work sessions if you find notifications distracting.
Conclusion
Enabling notifications can help you stay informed and on track, especially when using productivity tools or following key updates from websites you trust. If you previously declined notifications, following the steps above will allow you to re-enable them quickly and easily. Remember, you always have control over your notifications and can adjust them as your needs change.
If you have any questions or need further assistance, feel free to reach out to our support team!